How to Manage Your Subscription
Log in to customer account
- Accessing your account is EASY. Go to the Manage Subscription Page and enter the email address or phone number that you used to purchase. You will receive a one-time code to enter to access your subscription. No password needed.
Cancel a subscription
Log in to your account to cancel your subscription.
- Click the Subscriptions tab and select Edit next to the subscription you want to cancel.
- Scroll down on the subscription page and click Cancel subscription.
- Select a cancellation reason and click Proceed.
Update billing information or email
In the payment methods tab, you'll find the current method of payment along with the current billing address. However, this is not the same as the shipping address. You would edit the address in this section if your billing address has changed.

Note: Your billing address is not the same as the shipping address. Refer to Update shipping address to change your shipping information.
If you’d like to edit the payment method assigned to a specific address profile you can do so via the subscriptions tab by editing your existing subscription. This is also where you can adjust the email on file for that subscription.

Note: If you signed up using PayPal and want to change your payment method in PayPal, you may be able to edit the payment method in your PayPal settings. Otherwise, you need to cancel the subscription and start a new subscription via the checkout.
Skip a delivery
Log in to your account to skip a delivery.
- Click the Delivery Schedule tab to see all upcoming deliveries for your subscriptions.
- Click Skip next to the delivery you would like to skip. If you want to unskip a delivery, click Unskip next to the order.

Update or add a new shipping address
Log in to your account to update your shipping address.
- Click the Shipping addresses tab to show all of your shipping addresses.
- Select the shipping address you want to update or click Add new shipping address to enter a new address.
- Follow the prompts to update or create a new address.
Note: This only affects the shipping/delivery address, this does not update billing information related to the method of payment. Refer to Update billing information if you want to update this.

Add a one-time product to a subscription
Log in to your account to add a product to an existing subscription.
- Click the Subscriptions tab and select Edit next to the subscription you want to add a product to.
- Hover over the product you want to add and select Add one-time. This automatically adds the product to your shipment.
- You can click the Delivery schedule tab and select Manage add-on to manage or delete the one-time product.

skip carousel

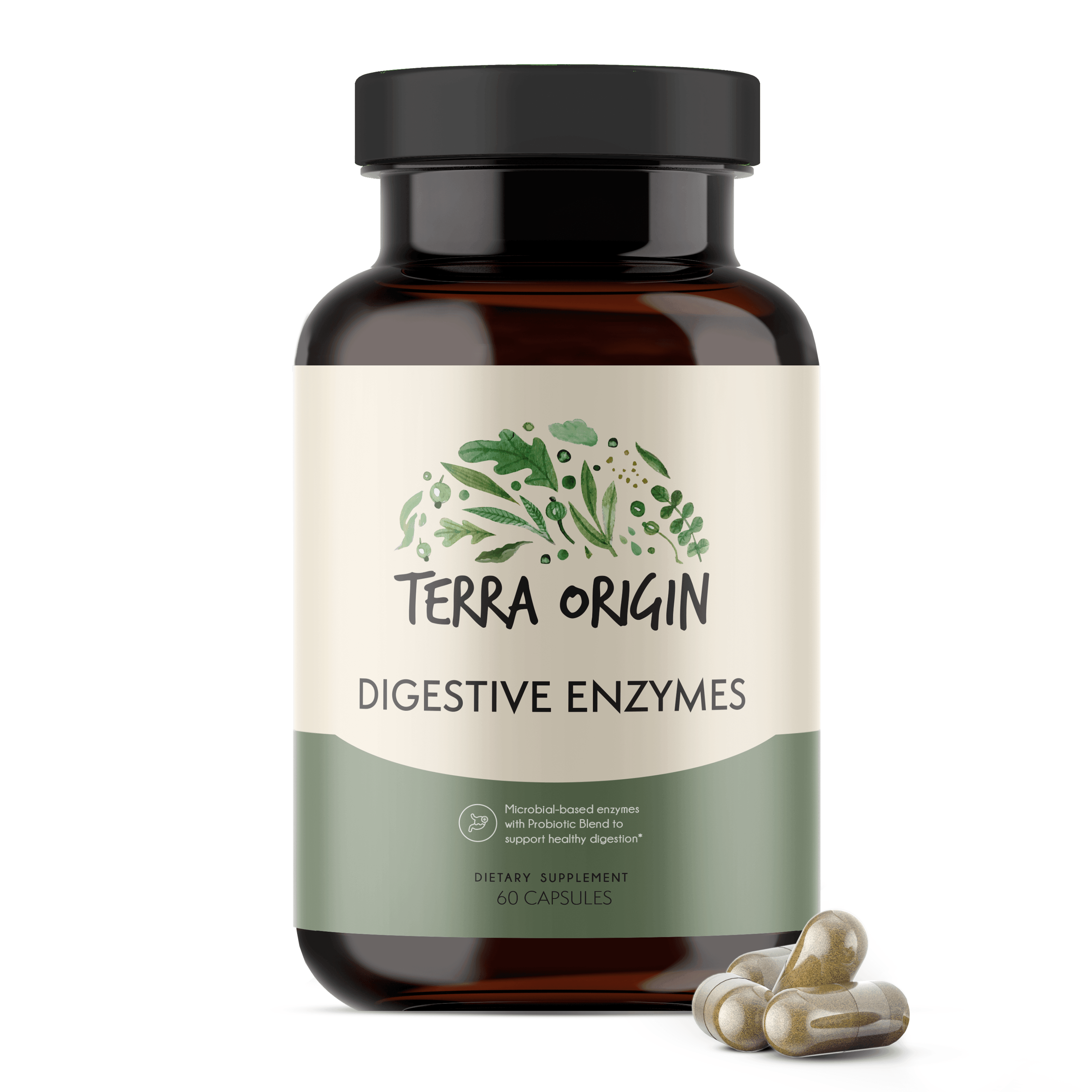
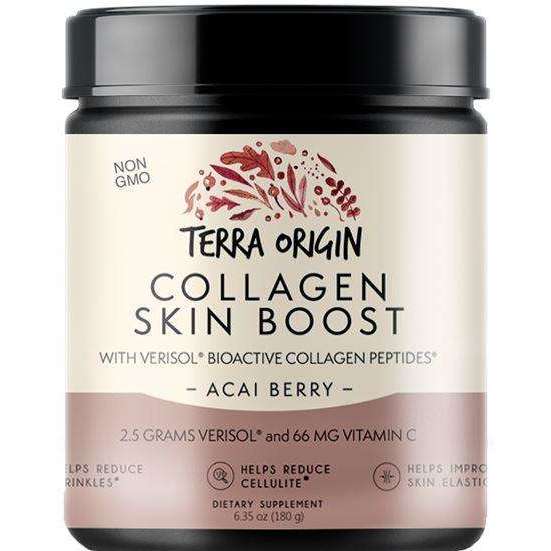



Sale

Healthy Gut Powder
Amazon’s Top Gut Supplement. Soothe bloating, repair your gut lining, and feel better daily.
Sale
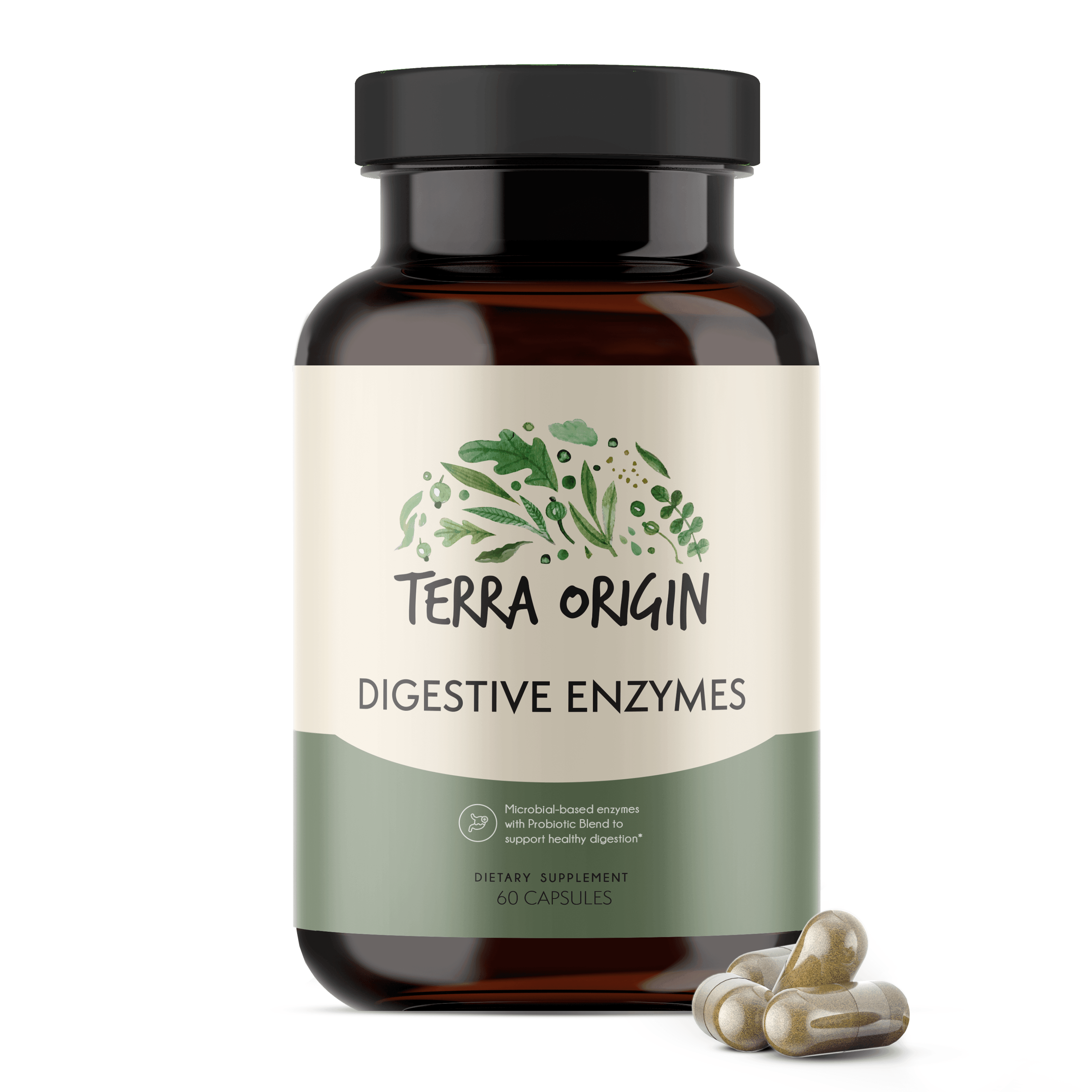
Digestive Enzyme Capsules
Fast-acting bloating relief. Break down meals, absorb nutrients, and feel good after eating.
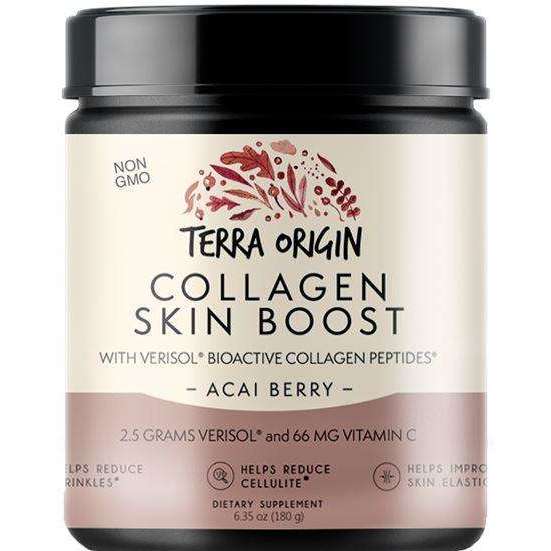
2500 MG Verisol Hydrolyzed Collagen Peptides
Clinically proven to reduce wrinkles and strengthen hair + nails. Radiance starts here

Greens Superfoods
35+ greens, probiotics, and enzymes in every scoop. Supporting energy, digestion, and immunity with every sip.

Metabolism Boost & Fat Loss
Burn fat, boost energy, and fuel endurance with this science-backed metabolic blend.

Organic Turmeric Blend
Potent, organic turmeric for inflammation, immune strength, and antioxidant protection.

